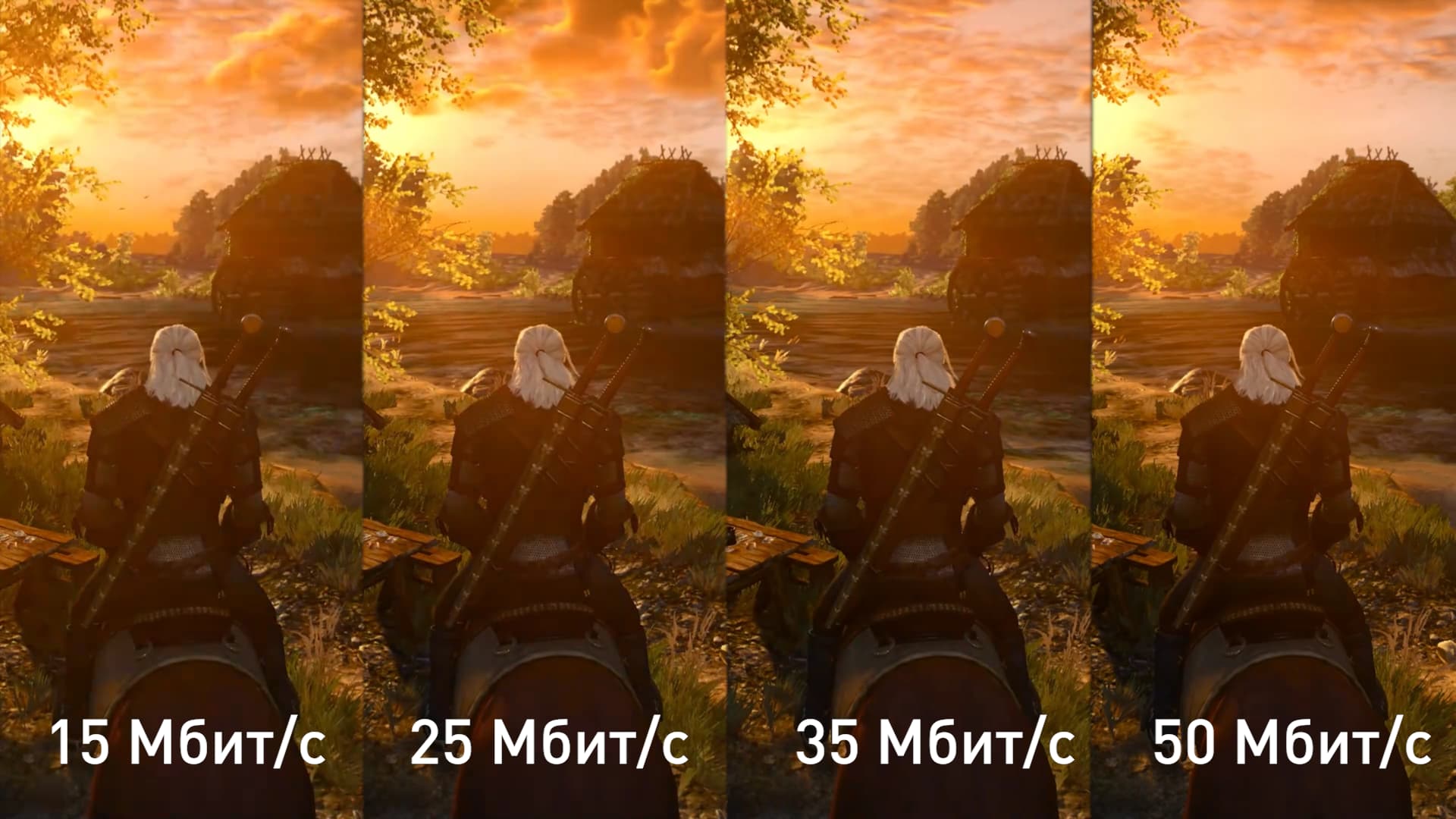
Многие пользователи интересуются: как менять настройки стриминга в приложении GFN.RU? Стоит ли это делать?
В этом гайде мы расскажем:
Откройте приложение GeForce NOW - в верхнем правом углу нажмите на значок шестеренки, чтобы открыть настройки.
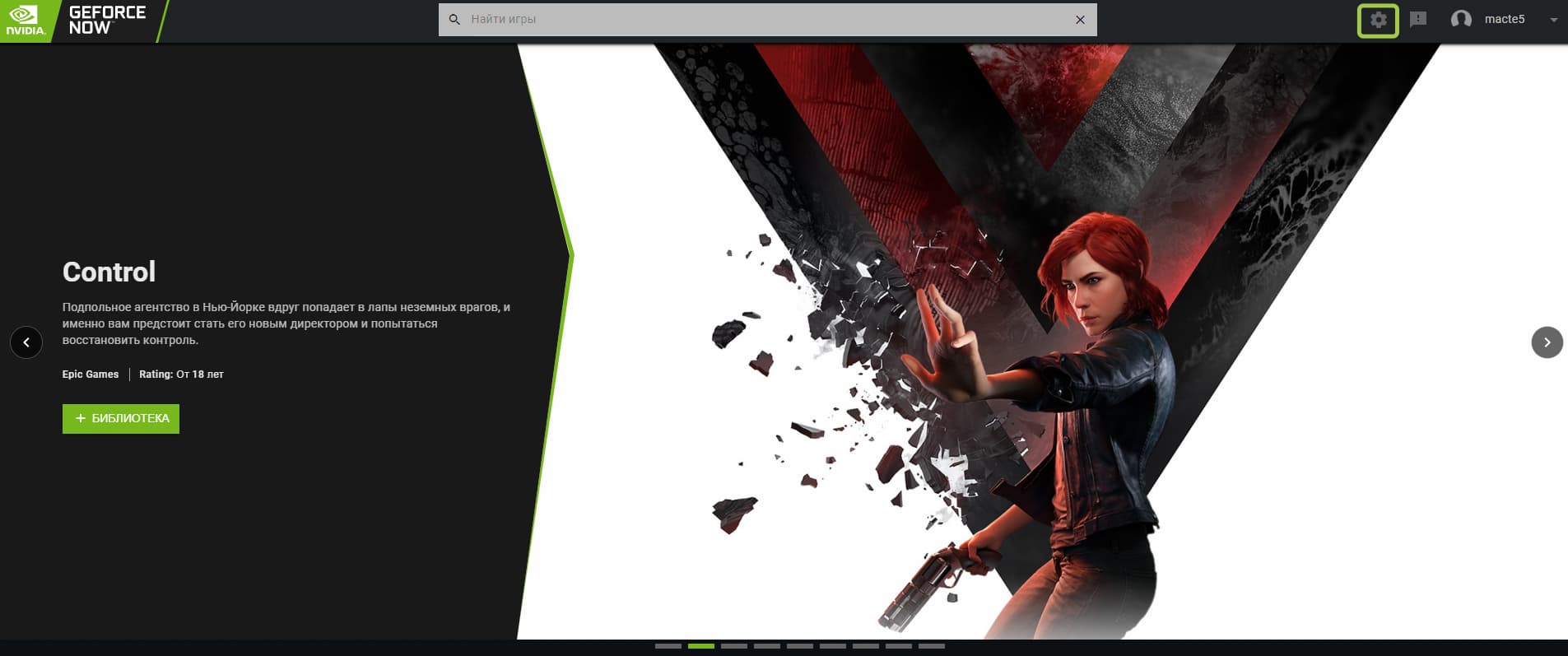
Откроется экран настроек - нас интересует раздел "Режим трансляции"
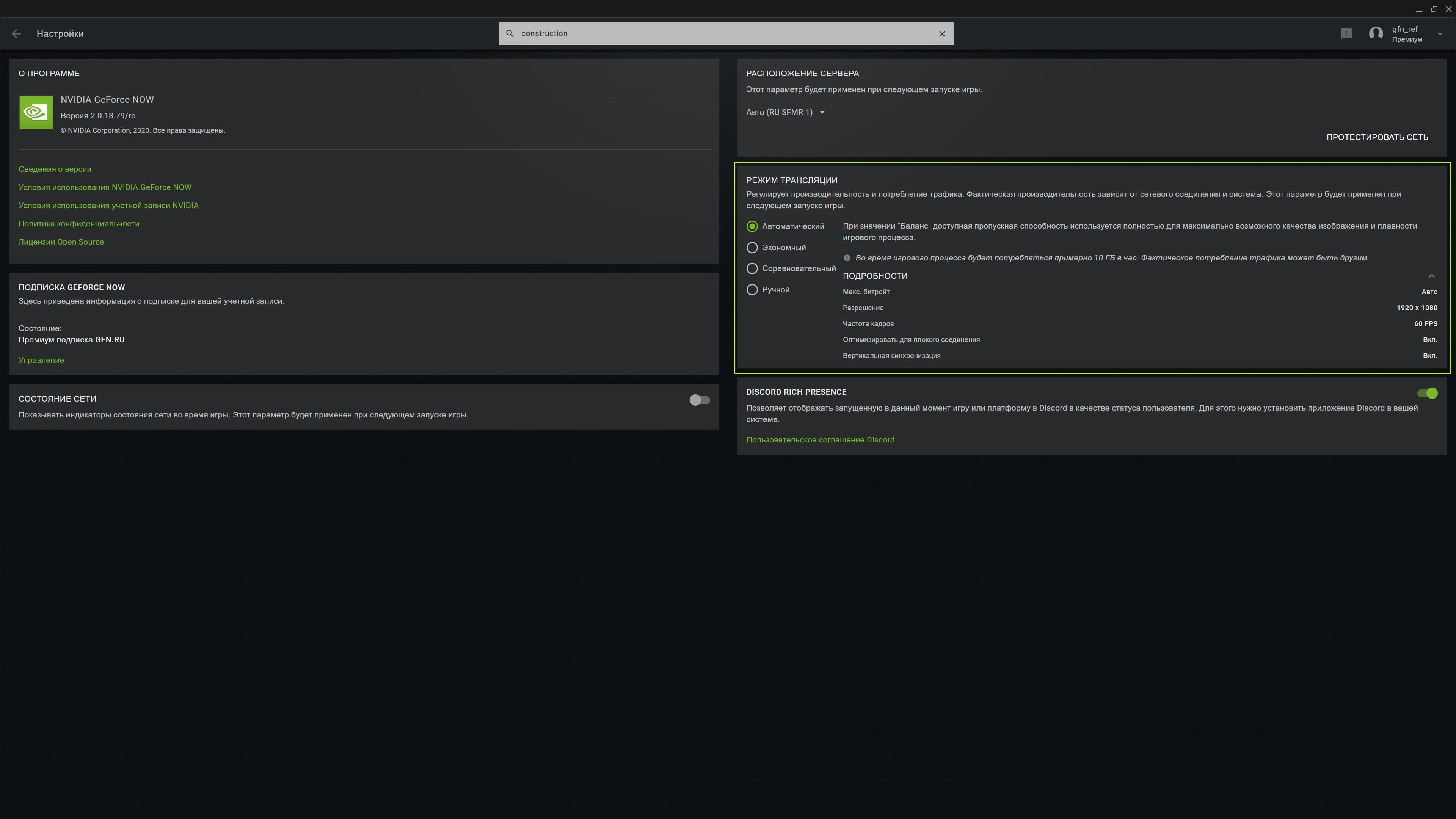
Автоматический режим установлен по-умолчанию и в большинстве случаев будет использовать максимум доступного интернет канала. Разрешение трансляции составит 1920х1080 60 кадров в секунду (или меньшее -- если экран вашего компьютера имеет меньшее физическое разрешение - например 1366х768). Этот режим подходит тем пользователям, кто не хочет заморачиваться и хочет просто играть -- соответственно, он и установлен по дефолту.
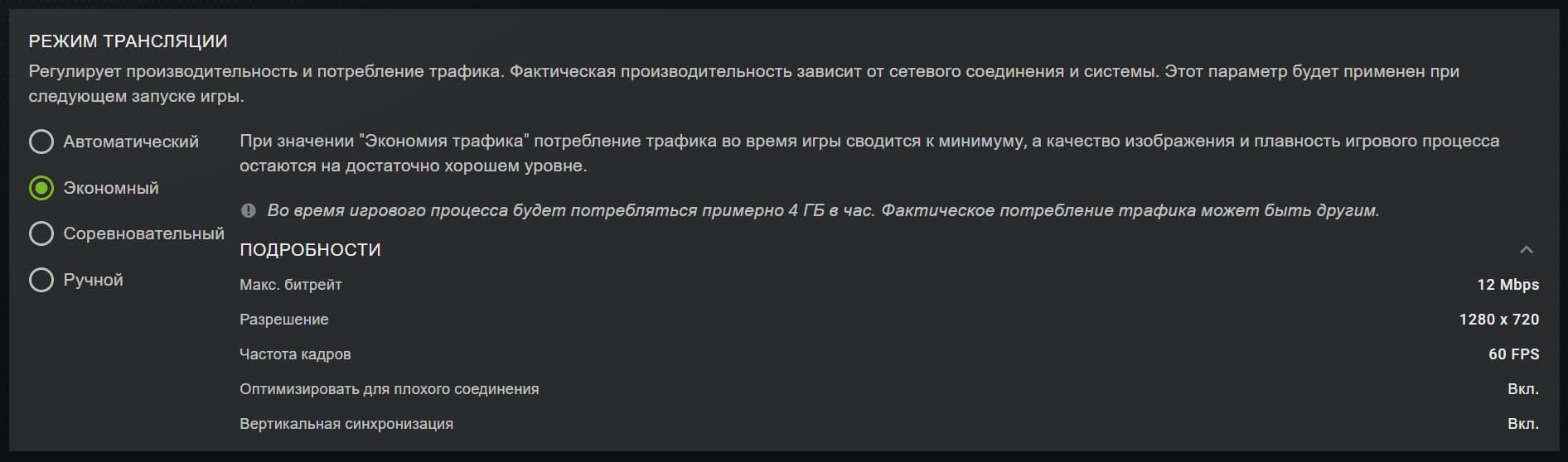
В Экономном режиме приложение снижает потребление трафика до минимума. В этом режиме разрешение экрана составит 1280х720 при частоте 60 кадров в секунду. Такой режим можно рекомендовать на мобильных устройствах или на устройствах со слабым Интернетом. Потребление Интернета в таком режиме составит около 4 Гб / час.
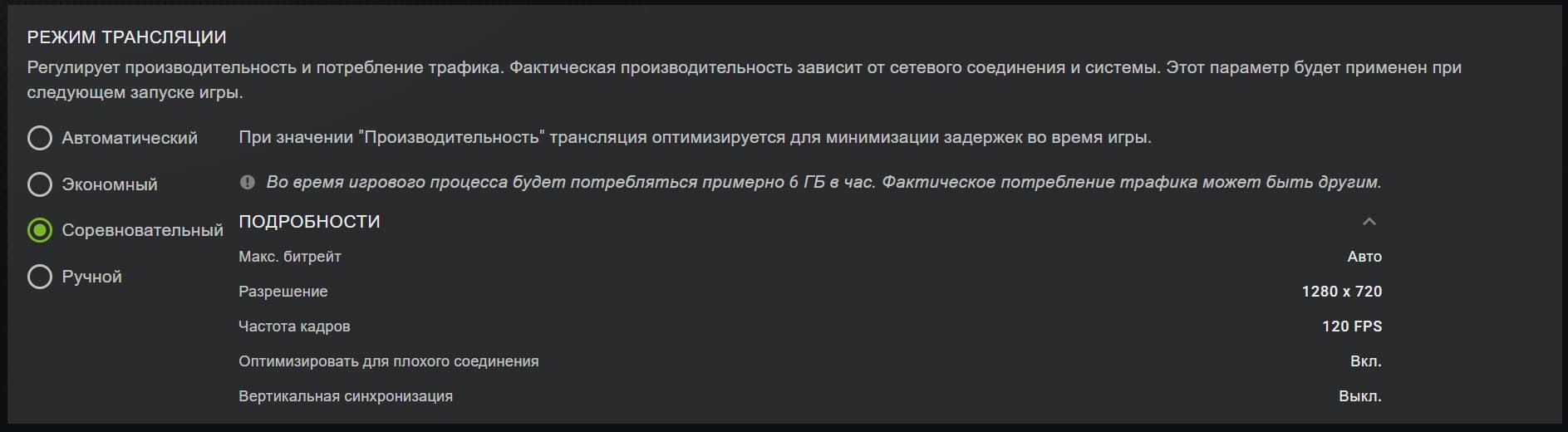
В Соревновательном режиме все направлено на снижение задержек в игре. Разрешение составит 1280х720, а настройки большинства соревновательных игр - таких как CS:GO - будут выставлены так, чтобы средний фпс в игре был 120 кадров в секунду.
Этот режим подойдет тем, кто хочет играть с минимальными задержками.
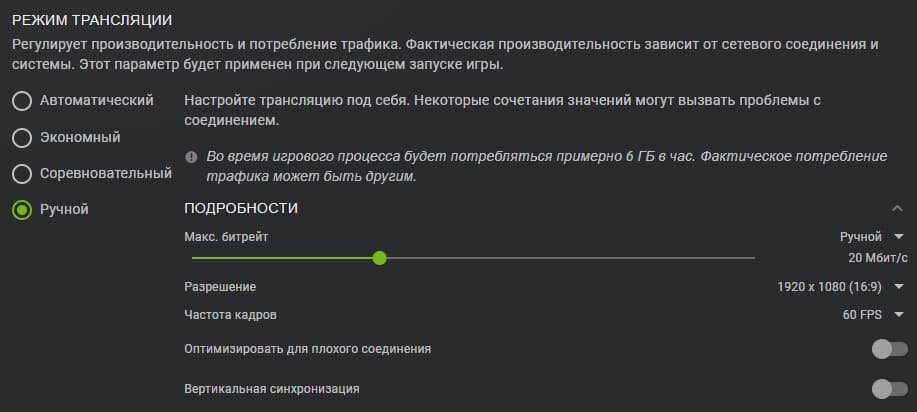
Наконец последним режимом является Ручной. Такой режим позволяет пользователю самому настроить битрейт, разрешение трансляции, с какой частотой кадров будет вестись трансляция (30 или 60 кадров в секунду). Можно включить или выключить опцию оптимизации для плохого соединения (это может помочь при низком качестве интернета - причем как включение так и отключение данной опции может положительно сказываться на качестве). С помощью этого же режима можно избежать потери кадров в GeForce NOW и проблем с подключением.
Ниже сравнительный скриншот сделанный на трансляциях с разным битрейтом в игре Ведьмак 3:
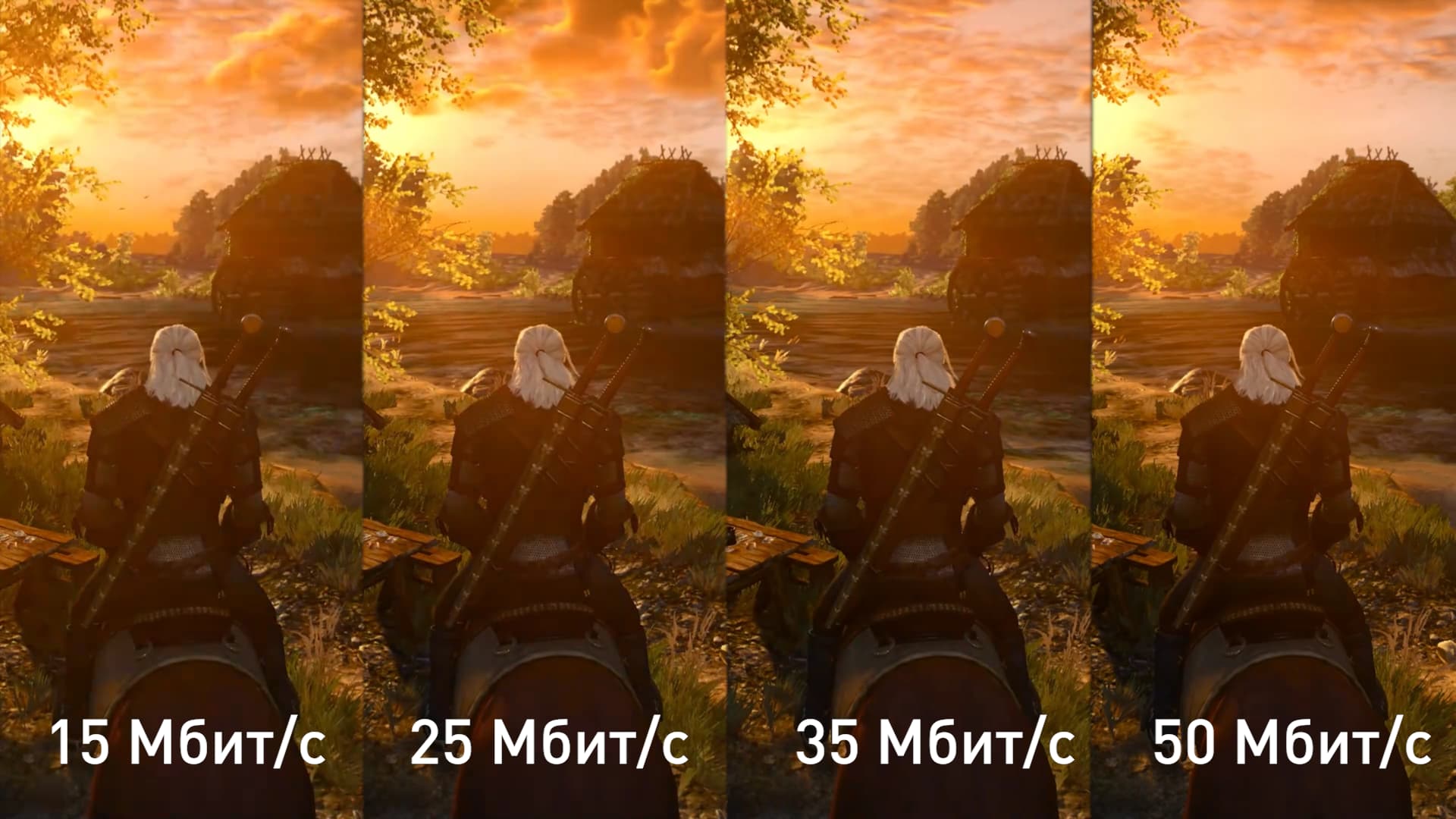
На 15 мегабит видны артефакты сжатия - как на одежде Геральда так и на мельнице, при 25 мегабит ситуация улучшается - именно этот битрейт мы рекомендуем как минимальный для 1920х1080 при 60 кадрах в секунду. А вот 35 мегабит и 50 уже различаются не так сильно - и играть на 35 вполне комфортно и при этом качество может быть стабильнее на среднем канале, а так же будет экономится трафик.
Мы рекомендуем поэкспериментировать с ручными настройками, если есть нарекания по качеству трансляции или если кажется, что GeForce NOW лагает - внеся изменения, можно улучшить качество картинки и стабильность трансляции.
Часто задаваемые вопросы и ответы на них https://gfn.ru/faq
Если у вас возникли трудности с авторизацией, напишите в чатик технической поддержки на сайте GFN.RU (зелёная кнопка снизу справа). Adblock может блокировать отображение чата. Отключите Adblock и чат появится.
И обязательно присоединяйтесь к нашим сообществам в социальных сетях, там мы будем публиковать актуальные новости проекта GeForce NOW, добавленные игры, проводить конкурсы, разыгрывать доступы и многое другое.